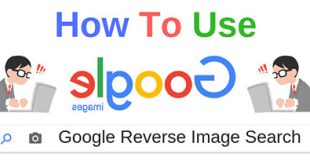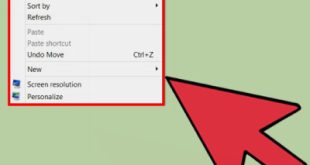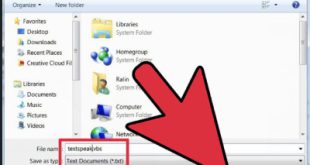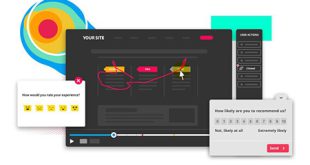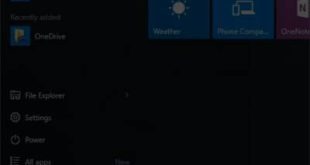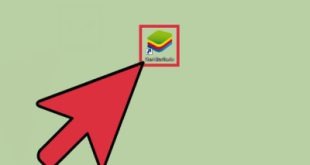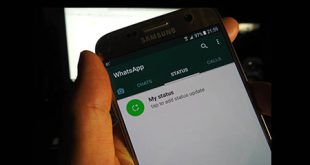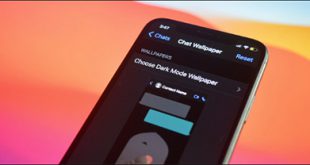نرم افزار Adobe Connect نرم افزار Adobe Connect با توجه به تقاضای فزاینده برای دوره های آنلاین مجازی، کنفرانس های اینترنتی، وبینارها و آموزش از راه دور، نیاز به سیستمی برای مدیریت و استقرار این خدمات احساس شد. با سیستم وب کنفرانس Adobe Connect کلاس های ارتباط مجازی و مکالمه آنلاین به معنای واقعی شکل گرفته است. Adobe Connect چیست؟ تمام اتاق های جلسه در یک “پوسته” چیده شده اند. هر پاد عملکرد خاصی را انجام می دهد (مثلاً بحث، تخته سفید، یادداشت ها و غیره) Adobe Connect قبلاً به نام Adobe Acrobat شناخته می شد و چندین بار نام ها را تغییر داده است. Adobe Connect یک سیستم نرم افزار آموزشی مبتنی بر وب است. از آنجایی که امروزه این فناوری جایگزین آموزش سنتی شده است، سیستم Adobe Connect به عنوان بهترین بستر آموزشی شناخته می شود. برای سهولت کار و وضوح اسلایدها، لطفاً از لپ تاپ یا رایانه شخصی (PC) استفاده کنید.ضمن اینکه قابل استفاده با موبایل با سیستم عامل اندروید یا IOS 2- ویندوز OS یا (Mac) دستگاه کامپیوتر با حداقل 1 گیگابایت حافظه اصلی 3- هدفون با کیفیت خوب (به دلیل اعوجاج و امکان اعوجاج) صدای مخدوش پخش در کلاس 4 توصیه نمی شود برای شرکت در کلاس، نرم افزار Adobe Connect را با توجه به نوع سیستم عامل خود دانلود و نصب کنید.برای وارد کردن آدرس url به نام کاربری و رمز عبور نیاز دارید. این اطلاعات باید توسط مدرسه ارائه شود. پس از دریافت اطلاعات، دو گزینه دارید: 1) اطلاعات مورد نیاز را وارد کنید. آدرس در مرورگری مانند کروم یا فایرفاکس. در پنجره باز شده یک اعلان وجود دارد در این مرحله بهتر است گزینه باز شدن در برنامه را انتخاب کنید تا نرم افزار به طور خودکار شروع به کار کند. 2) نرم افزار را روی لپ تاپ خود (جستجوی منوی استارت) یا در تلفن همراه خود باز کنید، در صفحه اول باز کنید، آدرسی که دریافت کرده اید را در کادر مربوطه وارد کنید و دکمه Continue را بزنید، اکنون نام کاربری و رمز عبور خود را وارد کنید تا وارد کلاس شوید. محیط.
نرم افزار Adobe Connect نرم افزار Adobe Connect با توجه به تقاضای فزاینده برای دوره های آنلاین مجازی، کنفرانس های اینترنتی، وبینارها و آموزش از راه دور، نیاز به سیستمی برای مدیریت و استقرار این خدمات احساس شد. با سیستم وب کنفرانس Adobe Connect کلاس های ارتباط مجازی و مکالمه آنلاین به معنای واقعی شکل گرفته است. Adobe Connect چیست؟ تمام اتاق های جلسه در یک “پوسته” چیده شده اند. هر پاد عملکرد خاصی را انجام می دهد (مثلاً بحث، تخته سفید، یادداشت ها و غیره) Adobe Connect قبلاً به نام Adobe Acrobat شناخته می شد و چندین بار نام ها را تغییر داده است. Adobe Connect یک سیستم نرم افزار آموزشی مبتنی بر وب است. از آنجایی که امروزه این فناوری جایگزین آموزش سنتی شده است، سیستم Adobe Connect به عنوان بهترین بستر آموزشی شناخته می شود. برای سهولت کار و وضوح اسلایدها، لطفاً از لپ تاپ یا رایانه شخصی (PC) استفاده کنید.ضمن اینکه قابل استفاده با موبایل با سیستم عامل اندروید یا IOS 2- ویندوز OS یا (Mac) دستگاه کامپیوتر با حداقل 1 گیگابایت حافظه اصلی 3- هدفون با کیفیت خوب (به دلیل اعوجاج و امکان اعوجاج) صدای مخدوش پخش در کلاس 4 توصیه نمی شود برای شرکت در کلاس، نرم افزار Adobe Connect را با توجه به نوع سیستم عامل خود دانلود و نصب کنید.برای وارد کردن آدرس url به نام کاربری و رمز عبور نیاز دارید. این اطلاعات باید توسط مدرسه ارائه شود. پس از دریافت اطلاعات، دو گزینه دارید: 1) اطلاعات مورد نیاز را وارد کنید. آدرس در مرورگری مانند کروم یا فایرفاکس. در پنجره باز شده یک اعلان وجود دارد در این مرحله بهتر است گزینه باز شدن در برنامه را انتخاب کنید تا نرم افزار به طور خودکار شروع به کار کند. 2) نرم افزار را روی لپ تاپ خود (جستجوی منوی استارت) یا در تلفن همراه خود باز کنید، در صفحه اول باز کنید، آدرسی که دریافت کرده اید را در کادر مربوطه وارد کنید و دکمه Continue را بزنید، اکنون نام کاربری و رمز عبور خود را وارد کنید تا وارد کلاس شوید. محیط. 
 adobe connect آموزش ایجاد یک جلسه در Adobe connect اگر میزبان هستید، برای شروع جلسه وارد اتاق جلسه خود شوید، سپس از طریق ایمیل یا پیام فوری دیگران را دعوت کنید. جلسات می توانند خود به خود یا برنامه ریزی شده باشند. هنگامی که وارد اتاق کنفرانس می شوید، می توانید کارهای حضوری را برای شرکت کنندگان انجام دهید.به عنوان مثال، وارد کردن اطلاعات جلسه، پذیرش یا رد درخواست برای پیوستن به یک جلسه، راه اندازی مجدد یک پاد، و پذیرش یک نوع یادداشت.ابتدا به تب Meetings بروید. توجه داشته باشید که باید از حقوق مدیر برخوردار باشید. 2. اگر می خواهید کلاس های خود را طبقه بندی کنید. روی New Folder کلیک کنید و کلاس های خود را دسته بندی کنید. 3. هنگامی که وبینار مورد نظر را در دسته قرار دادید، روی “جلسه جدید” کلیک کنید تا وارد فاز تعریف کلاس مجازی آنلاین شوید.
adobe connect آموزش ایجاد یک جلسه در Adobe connect اگر میزبان هستید، برای شروع جلسه وارد اتاق جلسه خود شوید، سپس از طریق ایمیل یا پیام فوری دیگران را دعوت کنید. جلسات می توانند خود به خود یا برنامه ریزی شده باشند. هنگامی که وارد اتاق کنفرانس می شوید، می توانید کارهای حضوری را برای شرکت کنندگان انجام دهید.به عنوان مثال، وارد کردن اطلاعات جلسه، پذیرش یا رد درخواست برای پیوستن به یک جلسه، راه اندازی مجدد یک پاد، و پذیرش یک نوع یادداشت.ابتدا به تب Meetings بروید. توجه داشته باشید که باید از حقوق مدیر برخوردار باشید. 2. اگر می خواهید کلاس های خود را طبقه بندی کنید. روی New Folder کلیک کنید و کلاس های خود را دسته بندی کنید. 3. هنگامی که وبینار مورد نظر را در دسته قرار دادید، روی “جلسه جدید” کلیک کنید تا وارد فاز تعریف کلاس مجازی آنلاین شوید. 
 آموزش Adobe Connect: در قسمت نام می توانید یک نام برای وبینار خود تعریف کنید. – در قسمت Custom URL می توانید یک URL خاص را تعریف کنید – در قسمت Summary نیز می توانید توضیحاتی در مورد وبینار خود بنویسید. کاربران مشارکت کننده شما وقتی می خواهند به وبینار متصل شوند، این اطلاعات را خواهند دید. – در قسمت دسترسی می توانید نوع و نحوه ورود کاربران را مدیریت کنید. گزینه اول: فقط کاربران تعریف شده و وارد شده می توانند وارد این کلاس شوند، مهمانان نمی توانند. .گزینه دوم: تمامی کاربران تعریف شده در سیستم Adobe Connect می توانند وارد شوند. گزینه 3: اعضا و مهمانان برای ورود به کلاس باید تایید شوند. گزینه چهارم: هر کسی با پیوند URL.شما دسترسی دارید، با کلیک بر روی دکمه “پایان” کلاس ایجاد می شود، با کلیک بر روی دکمه “بعدی” به مرحله بعدی می روید (کاربر را از لیست تعریف شده قبلی مشخص کنید)برگزاری جلسه یا پایان دادن به جلسه حالت انتظار را تنظیم کنید تا به طور موقت ناظر و سخنران را از ورود به اتاق جلسه محدود کنید. تماس کنفرانس صوتی در انتظار است. میزبان می تواند جلسه را پایان دهد تا همه (از جمله میزبان، مجری، و شرکت کنندگان) بتوانند صدا را حذف کنند. تماس کنفرانس حذف خواهد شد. شرکتکنندگان را در حالت تعلیق قرار دهید: مدیریت دسترسی و ورود به سیستم > قرار دادن شرکتکنندگان در انتظار را از منوی کشویی کنار نام اتاق در نوار عنوان انتخاب کنید. بازبینی کننده، و روی Pause کلیک کنید تا جلسه به حالت تعلیق درآید.
آموزش Adobe Connect: در قسمت نام می توانید یک نام برای وبینار خود تعریف کنید. – در قسمت Custom URL می توانید یک URL خاص را تعریف کنید – در قسمت Summary نیز می توانید توضیحاتی در مورد وبینار خود بنویسید. کاربران مشارکت کننده شما وقتی می خواهند به وبینار متصل شوند، این اطلاعات را خواهند دید. – در قسمت دسترسی می توانید نوع و نحوه ورود کاربران را مدیریت کنید. گزینه اول: فقط کاربران تعریف شده و وارد شده می توانند وارد این کلاس شوند، مهمانان نمی توانند. .گزینه دوم: تمامی کاربران تعریف شده در سیستم Adobe Connect می توانند وارد شوند. گزینه 3: اعضا و مهمانان برای ورود به کلاس باید تایید شوند. گزینه چهارم: هر کسی با پیوند URL.شما دسترسی دارید، با کلیک بر روی دکمه “پایان” کلاس ایجاد می شود، با کلیک بر روی دکمه “بعدی” به مرحله بعدی می روید (کاربر را از لیست تعریف شده قبلی مشخص کنید)برگزاری جلسه یا پایان دادن به جلسه حالت انتظار را تنظیم کنید تا به طور موقت ناظر و سخنران را از ورود به اتاق جلسه محدود کنید. تماس کنفرانس صوتی در انتظار است. میزبان می تواند جلسه را پایان دهد تا همه (از جمله میزبان، مجری، و شرکت کنندگان) بتوانند صدا را حذف کنند. تماس کنفرانس حذف خواهد شد. شرکتکنندگان را در حالت تعلیق قرار دهید: مدیریت دسترسی و ورود به سیستم > قرار دادن شرکتکنندگان در انتظار را از منوی کشویی کنار نام اتاق در نوار عنوان انتخاب کنید. بازبینی کننده، و روی Pause کلیک کنید تا جلسه به حالت تعلیق درآید. 
 نرمافزار Adobe Connect شرکتکنندگانی که وارد یک جلسه معلق شدهاند، با از سرگیری جلسه بهطور خودکار وارد سیستم میشوند. خروج از Adobe Connect: روی دکمه خروج در گوشه سمت راست بالای پنجره وبینار کلیک کنید. در صورت لزوم، پیامهای ارسال شده به شرکتکنندگان را بررسی کنید و روی End Now کلیک کنید تا جلسه برای همه شرکتکنندگان پایان یابد.
نرمافزار Adobe Connect شرکتکنندگانی که وارد یک جلسه معلق شدهاند، با از سرگیری جلسه بهطور خودکار وارد سیستم میشوند. خروج از Adobe Connect: روی دکمه خروج در گوشه سمت راست بالای پنجره وبینار کلیک کنید. در صورت لزوم، پیامهای ارسال شده به شرکتکنندگان را بررسی کنید و روی End Now کلیک کنید تا جلسه برای همه شرکتکنندگان پایان یابد. 
 با استفاده از نرم افزار adobe connect، اگر روی save message کلیک کنید، جلسه تمام نمی شود. به رابط جلسه باز خواهید گشت.منبع: Coynet
با استفاده از نرم افزار adobe connect، اگر روی save message کلیک کنید، جلسه تمام نمی شود. به رابط جلسه باز خواهید گشت.منبع: Coynet