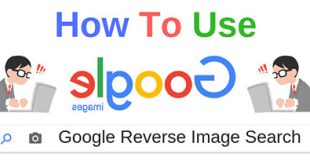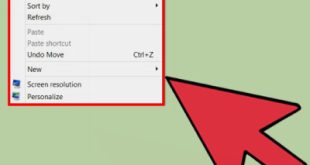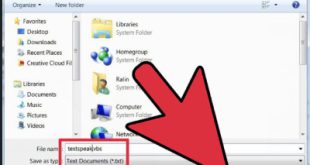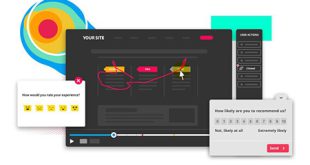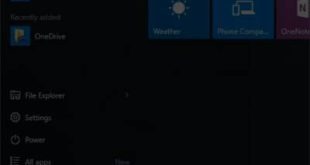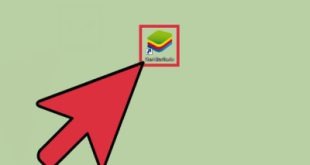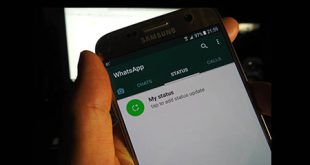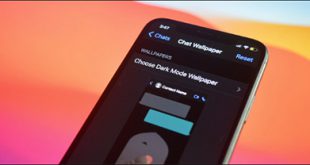اگر به تصاویر سیاه و سفید دقت کنید، قطعاً تفاوت های زیادی بین تصاویر مختلف مشاهده خواهید کرد. برخی از این تصاویر بسیار واقعی و خنده دار به نظر می رسند. در این مقاله رازهای ساخت تصاویر سیاه و سفید واقعی را به شما خواهیم گفت. در گذشته عکاسان با استفاده از فیلترهای مخصوصی که در جلوی لنز دوربین قرار داده شده بود، این تصاویر را بر روی فیلم سیاه و سفید ایجاد می کردند و سپس با استفاده از تکنیک هایی مانند تاری و سوزاندن در تاریکی، تصویر مورد نظر را تاریک و روشن می کردند. . .هم اکنون نیز برخی از عکاسان منظره از همین روش برای ثبت تصاویر سیاه و سفید استفاده می کنند. با کمک دوربین های مدرن امروزی دیگر نیازی به گذراندن این مراحل پیچیده یا دشوار برای به دست آوردن تصاویر سیاه و سفید دلخواه نیست. علاوه بر اعمال توسط خود دوربین، برخی از افکتهای پرکاربرد را میتوان با نرمافزارهای تخصصی ویرایش عکس مانند Photoshop یا Lightroom نیز شبیهسازی کرد.نکته جالب در مورد این رویکرد این است که تصاویر سیاه و سفید بسیار واقعی و عمیق را می توان در حالت های مختلف با حرکت دادن منوهای کشویی مختلف و انتخاب دستورات تصویر رنگی مختلف بدون از دست دادن یا آسیب رساندن به تصویر رنگی اصلی تولید کرد.اما قبل از توضیح فرآیند تبدیل نرم افزار، اجازه دهید در مورد روش قدیمی استفاده از فیلتر رنگی در جلوی لنز دوربین صحبت کنیم. وقتی فیلتر خاصی با رنگ خاصی جلوی لنز دوربین می گذاریم، رنگ های دیگر را جذب می کند و فقط رنگ مربوطه را عبور می دهد و رنگ های دیگر دیده می شوند. روش های مختلفی برای تبدیل یک تصویر رنگی به سیاه و سفید وجود دارد که برخی از آنها بسیار ساده، برخی از آنها بسیار پیچیده هستند، بنابراین استفاده از آنها به مهارت و تمرین زیادی نیاز دارد، ترکیب روش های مختلف برای رسیدن به بهترین نتیجه. بنابراین اجازه دهید شما را با این رویکردهای مختلف آشنا کنیم. ساده ترین و مطمئناً بدترین راه برای تبدیل یک تصویر رنگی به سیاه و سفید استفاده از روش سفید کردن است، دستورالعمل هایی که می توانید در اکثر برنامه های ویرایش تصویر پیدا کنید. برای مثال در فتوشاپ می توان آن را از مسیر Image/Adjustments و انتخاب گزینه Desaturation یا با فشار دادن u Ctl Shift از صفحه کلید فراخوانی و اجرا کرد.این کار با استفاده از دستور انجام می شود، شما هیچ کنترلی روی رنگ های تغییر یافته ندارید و نمی توانیم آن را طوری تنظیم کنیم که برخی رنگ ها تیره تر و برخی دیگر در خروجی نهایی روشن تر به نظر برسند.این روش نسبتاً بهتری برای تبدیل تصاویر رنگی به سیاه و سفید ارائه می دهد و خروجی بهتر و طبیعی تر از دستورات قبلی است. در فتوشاپ برای این منظور از دستوری به نام Black/White استفاده می شود که با آن می توانید سایه های خاکستری و سیاه و سفید را کنترل کنید. بیایید با فشار دادن همزمان دکمه Alt Shift Ctrl B، پنجره تنظیمات آن را باز کنیم. نکته جالب در مورد این دستور تفاوت بین حالت های پیش فرض قابل انتخاب است. الگوی مورد نظر پس از انتخاب بهترین الگو از بین چندین الگوی مختلف ارائه می شود. ، می توانیم سعی کنیم با جابجایی اسلایدهای مرتبط به بهترین نتایج دست یابیم. Image Adjustment گزینه Channel Mixer را انتخاب کنید تا پنجره مربوطه باز شود.این روش شباهت زیادی به روش دستی و استفاده از فیلترهای رنگی در هنگام عکاسی نسبت به روش سیاه و سفید دارداین دستور حالت های پیش فرض هم دارد که با انتخاب آنها و تغییر مقادیر مورد نظر می توانیم بهترین نتیجه را بگیریم. در این دستور می توان فیلترهای رنگی مادون قرمز، آبی، سبز، نارنجی، قرمز و زرد را انتخاب کرد که با انتخاب هر فیلتر رنگ ابتدا نتایج متفاوتی از آن مشاهده خواهیم کرد. تمام روش های ذکر شده برای سیاه و سفید کردن تصویر باعث کاهش عمق تصویر و جذابیت آن می شود. افزودن مقداری کنتراست به یک تصویر می تواند آن را زنده کند و به عمق و جذابیت اضافه کند. تنظیم و استفاده از انتخاب روشنایی/کنتراست در فتوشاپ (البته می توانید از دستور Curves در فتوشاپ نیز برای این منظور استفاده کنید – فقط باید مطمئن شویم که کنتراست به میزان معمولی افزایش یافته است، نه بیشتر، زیرا جزئیات شما را از دست می دهد. ما باید انجام دهیم این است که تصویر سیاه و سفید را بهبود بخشیم و جزئیات تصویر را افزایش دهیم.برای انجام این کار در فتوشاپ می توانیم از دستور USM Sharpen در قسمت Filters/Sharpening استفاده کنیم.اما رسیدن به این نتیجه عالی نیازمند مراحل مختلف و استفاده از دستورات مختلف است. اگر زمان کافی برای مراجعه به بخش های مختلف و استفاده از این گونه دستورات را ندارید و به دنبال روشی مناسب یا نتیجه ای عالی هستید، می توانید از افزونه های ویژه ای که برای این منظور طراحی شده و به قسمت فیلترهای فتوشاپ اضافه شده اند، استفاده کنید. یکی از بهترین پلاگین ها در این زمینه Silver Efex pro است که تقریبا تمامی مراحل ذکر شده در بالا را شامل می شود و به کمک آن می توانیم به راحتی به نتیجه دلخواه برسیم. حتی با کمک این افزونه می توانیم تغییرات افکت خود را تغییر دهیم تا قسمت خاصی از تصویر را محدود کرده و آن را تحت تاثیر قرار دهیم. به عنوان مثال با تغییر رنگ آبی آسمان در روش فوق، قسمت دیگری از تصویر نیز می تواند رنگ آبی را تغییر دهد، نکته پایانی این است که هر تصویر رنگی بسته به محتوای خود روش متفاوتی را می طلبد. تصویر سیاه و سفید همه تصاویر با یک روش بهتر به سیاه و سفید تبدیل نمی شوند
اگر به تصاویر سیاه و سفید دقت کنید، قطعاً تفاوت های زیادی بین تصاویر مختلف مشاهده خواهید کرد. برخی از این تصاویر بسیار واقعی و خنده دار به نظر می رسند. در این مقاله رازهای ساخت تصاویر سیاه و سفید واقعی را به شما خواهیم گفت. در گذشته عکاسان با استفاده از فیلترهای مخصوصی که در جلوی لنز دوربین قرار داده شده بود، این تصاویر را بر روی فیلم سیاه و سفید ایجاد می کردند و سپس با استفاده از تکنیک هایی مانند تاری و سوزاندن در تاریکی، تصویر مورد نظر را تاریک و روشن می کردند. . .هم اکنون نیز برخی از عکاسان منظره از همین روش برای ثبت تصاویر سیاه و سفید استفاده می کنند. با کمک دوربین های مدرن امروزی دیگر نیازی به گذراندن این مراحل پیچیده یا دشوار برای به دست آوردن تصاویر سیاه و سفید دلخواه نیست. علاوه بر اعمال توسط خود دوربین، برخی از افکتهای پرکاربرد را میتوان با نرمافزارهای تخصصی ویرایش عکس مانند Photoshop یا Lightroom نیز شبیهسازی کرد.نکته جالب در مورد این رویکرد این است که تصاویر سیاه و سفید بسیار واقعی و عمیق را می توان در حالت های مختلف با حرکت دادن منوهای کشویی مختلف و انتخاب دستورات تصویر رنگی مختلف بدون از دست دادن یا آسیب رساندن به تصویر رنگی اصلی تولید کرد.اما قبل از توضیح فرآیند تبدیل نرم افزار، اجازه دهید در مورد روش قدیمی استفاده از فیلتر رنگی در جلوی لنز دوربین صحبت کنیم. وقتی فیلتر خاصی با رنگ خاصی جلوی لنز دوربین می گذاریم، رنگ های دیگر را جذب می کند و فقط رنگ مربوطه را عبور می دهد و رنگ های دیگر دیده می شوند. روش های مختلفی برای تبدیل یک تصویر رنگی به سیاه و سفید وجود دارد که برخی از آنها بسیار ساده، برخی از آنها بسیار پیچیده هستند، بنابراین استفاده از آنها به مهارت و تمرین زیادی نیاز دارد، ترکیب روش های مختلف برای رسیدن به بهترین نتیجه. بنابراین اجازه دهید شما را با این رویکردهای مختلف آشنا کنیم. ساده ترین و مطمئناً بدترین راه برای تبدیل یک تصویر رنگی به سیاه و سفید استفاده از روش سفید کردن است، دستورالعمل هایی که می توانید در اکثر برنامه های ویرایش تصویر پیدا کنید. برای مثال در فتوشاپ می توان آن را از مسیر Image/Adjustments و انتخاب گزینه Desaturation یا با فشار دادن u Ctl Shift از صفحه کلید فراخوانی و اجرا کرد.این کار با استفاده از دستور انجام می شود، شما هیچ کنترلی روی رنگ های تغییر یافته ندارید و نمی توانیم آن را طوری تنظیم کنیم که برخی رنگ ها تیره تر و برخی دیگر در خروجی نهایی روشن تر به نظر برسند.این روش نسبتاً بهتری برای تبدیل تصاویر رنگی به سیاه و سفید ارائه می دهد و خروجی بهتر و طبیعی تر از دستورات قبلی است. در فتوشاپ برای این منظور از دستوری به نام Black/White استفاده می شود که با آن می توانید سایه های خاکستری و سیاه و سفید را کنترل کنید. بیایید با فشار دادن همزمان دکمه Alt Shift Ctrl B، پنجره تنظیمات آن را باز کنیم. نکته جالب در مورد این دستور تفاوت بین حالت های پیش فرض قابل انتخاب است. الگوی مورد نظر پس از انتخاب بهترین الگو از بین چندین الگوی مختلف ارائه می شود. ، می توانیم سعی کنیم با جابجایی اسلایدهای مرتبط به بهترین نتایج دست یابیم. Image Adjustment گزینه Channel Mixer را انتخاب کنید تا پنجره مربوطه باز شود.این روش شباهت زیادی به روش دستی و استفاده از فیلترهای رنگی در هنگام عکاسی نسبت به روش سیاه و سفید دارداین دستور حالت های پیش فرض هم دارد که با انتخاب آنها و تغییر مقادیر مورد نظر می توانیم بهترین نتیجه را بگیریم. در این دستور می توان فیلترهای رنگی مادون قرمز، آبی، سبز، نارنجی، قرمز و زرد را انتخاب کرد که با انتخاب هر فیلتر رنگ ابتدا نتایج متفاوتی از آن مشاهده خواهیم کرد. تمام روش های ذکر شده برای سیاه و سفید کردن تصویر باعث کاهش عمق تصویر و جذابیت آن می شود. افزودن مقداری کنتراست به یک تصویر می تواند آن را زنده کند و به عمق و جذابیت اضافه کند. تنظیم و استفاده از انتخاب روشنایی/کنتراست در فتوشاپ (البته می توانید از دستور Curves در فتوشاپ نیز برای این منظور استفاده کنید – فقط باید مطمئن شویم که کنتراست به میزان معمولی افزایش یافته است، نه بیشتر، زیرا جزئیات شما را از دست می دهد. ما باید انجام دهیم این است که تصویر سیاه و سفید را بهبود بخشیم و جزئیات تصویر را افزایش دهیم.برای انجام این کار در فتوشاپ می توانیم از دستور USM Sharpen در قسمت Filters/Sharpening استفاده کنیم.اما رسیدن به این نتیجه عالی نیازمند مراحل مختلف و استفاده از دستورات مختلف است. اگر زمان کافی برای مراجعه به بخش های مختلف و استفاده از این گونه دستورات را ندارید و به دنبال روشی مناسب یا نتیجه ای عالی هستید، می توانید از افزونه های ویژه ای که برای این منظور طراحی شده و به قسمت فیلترهای فتوشاپ اضافه شده اند، استفاده کنید. یکی از بهترین پلاگین ها در این زمینه Silver Efex pro است که تقریبا تمامی مراحل ذکر شده در بالا را شامل می شود و به کمک آن می توانیم به راحتی به نتیجه دلخواه برسیم. حتی با کمک این افزونه می توانیم تغییرات افکت خود را تغییر دهیم تا قسمت خاصی از تصویر را محدود کرده و آن را تحت تاثیر قرار دهیم. به عنوان مثال با تغییر رنگ آبی آسمان در روش فوق، قسمت دیگری از تصویر نیز می تواند رنگ آبی را تغییر دهد، نکته پایانی این است که هر تصویر رنگی بسته به محتوای خود روش متفاوتی را می طلبد. تصویر سیاه و سفید همه تصاویر با یک روش بهتر به سیاه و سفید تبدیل نمی شوند