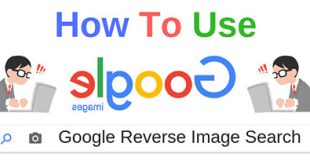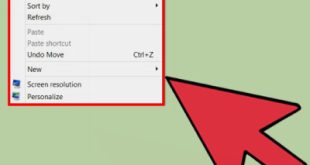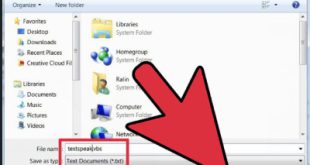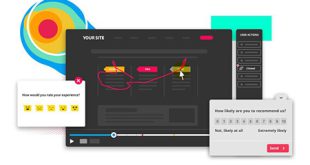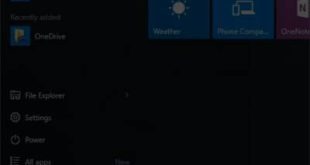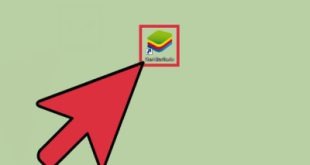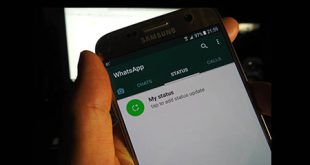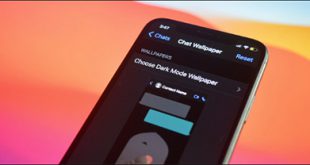Screen Time یک ابزار بسیار مفید در آیفون است و همچنین می تواند برای مسدود کردن برنامه ها استفاده شود، هیچ کس دوست ندارد در آن برنامه ها به چالش کشیده شود. برای جلوگیری از این امر، باید یک قفل جداگانه برای برنامه ایجاد کنید. خوشبختانه آیفون این ویژگی را دارد و می توانید با Screen Time این کار را انجام دهید. زمان صفحه نمایش چیست؟ زمان هایی را مشخص کنید که یک برنامه نباید با مشاهده یا استفاده از تنظیمات برنامه استفاده شود. همچنین میتوانید از این برنامه برای تنظیم حداکثر زمانی که میخواهید از انواع خاصی از برنامهها یا بازیها استفاده کنید، استفاده کنید. این اپلیکیشن برای افرادی که آیفون خود را به افراد دیگر و یا فرزندانشان می سپارند بسیار کاربردی است زیرا می توانید از این برنامه برای کنترل زمان بازی فرزندان خود استفاده کنید. اما در سال 2018، با انتشار iOS 12، این برنامه حتی بهتر شد و کنترل های والدین و قفل کودک را اضافه کرد. میتوانید از این قفل برنامه برای قفل کردن هر برنامهای که میخواهید استفاده کنید.البته این اپلیکیشن به نام Child Lock می تواند این کار را انجام دهد اما هر زمان که بخواهید می توانید از آن استفاده کنید! البته این برنامه به خوبی برنامه های دیگر ساخته شده برای این منظور نیست، اما کار می کند! اگر می خواهید این ویژگی را در آیفون خود فعال کنید، همین حالا با ما همراه باشیدبا نحوه مسدود کردن موقت برنامه ها در iPhone خود با Screen Time آشنا شوید. برای اینکه بتوانید برنامه ها را با استفاده از Screen Time مسدود کنید، باید از برنامه استفاده کنید. آیتم های مورد نظر خود را در این برنامه انتخاب کرده و برای آن ها محدودیت تعیین کنید و پس از آن باید برای استفاده مجدد از آنها رمز عبور وارد کنید. تنها عیب این روش این است که باید روز را تکرار کنید، خیلی کسل کننده! به همین دلیل در بالا به این موضوع اشاره کردیم که این برنامه نسبت به سایر برنامه های ساخته شده برای این منظور پایین تر است. بنابراین پس از این آموزش، یک برنامه جایگزین را در اختیار شما قرار خواهیم داد که ممکن است بهتر عمل کند. اما اگر میخواهید این ویژگی را فعال کنید، نحوه انجام این کار به این صورت است: • تنظیمات را باز کرده و به بخش Go to Screen Time بروید.
Screen Time یک ابزار بسیار مفید در آیفون است و همچنین می تواند برای مسدود کردن برنامه ها استفاده شود، هیچ کس دوست ندارد در آن برنامه ها به چالش کشیده شود. برای جلوگیری از این امر، باید یک قفل جداگانه برای برنامه ایجاد کنید. خوشبختانه آیفون این ویژگی را دارد و می توانید با Screen Time این کار را انجام دهید. زمان صفحه نمایش چیست؟ زمان هایی را مشخص کنید که یک برنامه نباید با مشاهده یا استفاده از تنظیمات برنامه استفاده شود. همچنین میتوانید از این برنامه برای تنظیم حداکثر زمانی که میخواهید از انواع خاصی از برنامهها یا بازیها استفاده کنید، استفاده کنید. این اپلیکیشن برای افرادی که آیفون خود را به افراد دیگر و یا فرزندانشان می سپارند بسیار کاربردی است زیرا می توانید از این برنامه برای کنترل زمان بازی فرزندان خود استفاده کنید. اما در سال 2018، با انتشار iOS 12، این برنامه حتی بهتر شد و کنترل های والدین و قفل کودک را اضافه کرد. میتوانید از این قفل برنامه برای قفل کردن هر برنامهای که میخواهید استفاده کنید.البته این اپلیکیشن به نام Child Lock می تواند این کار را انجام دهد اما هر زمان که بخواهید می توانید از آن استفاده کنید! البته این برنامه به خوبی برنامه های دیگر ساخته شده برای این منظور نیست، اما کار می کند! اگر می خواهید این ویژگی را در آیفون خود فعال کنید، همین حالا با ما همراه باشیدبا نحوه مسدود کردن موقت برنامه ها در iPhone خود با Screen Time آشنا شوید. برای اینکه بتوانید برنامه ها را با استفاده از Screen Time مسدود کنید، باید از برنامه استفاده کنید. آیتم های مورد نظر خود را در این برنامه انتخاب کرده و برای آن ها محدودیت تعیین کنید و پس از آن باید برای استفاده مجدد از آنها رمز عبور وارد کنید. تنها عیب این روش این است که باید روز را تکرار کنید، خیلی کسل کننده! به همین دلیل در بالا به این موضوع اشاره کردیم که این برنامه نسبت به سایر برنامه های ساخته شده برای این منظور پایین تر است. بنابراین پس از این آموزش، یک برنامه جایگزین را در اختیار شما قرار خواهیم داد که ممکن است بهتر عمل کند. اما اگر میخواهید این ویژگی را فعال کنید، نحوه انجام این کار به این صورت است: • تنظیمات را باز کرده و به بخش Go to Screen Time بروید.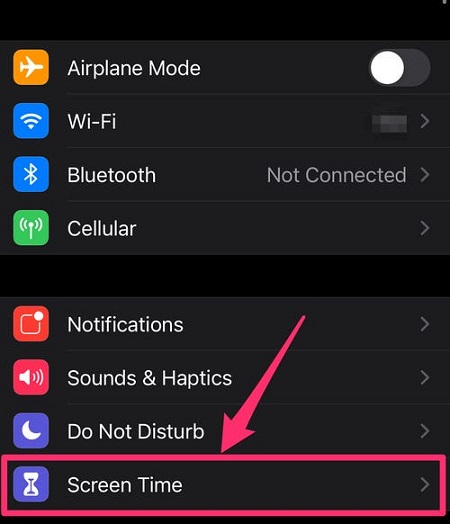
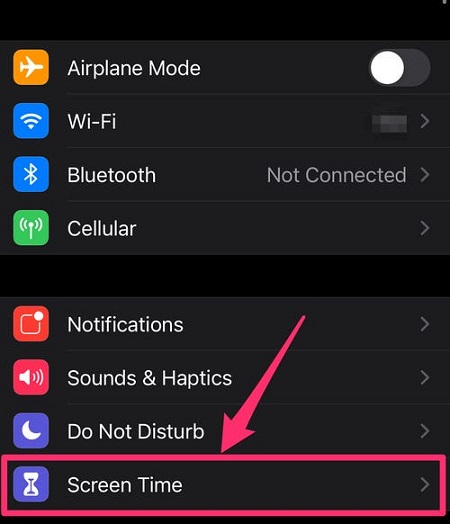 اولین گام برای قفل کردن موقت اپلیکیشن ها در آیفون با استفاده از Screen Time • اگر این ویژگی را فعال نکرده اید، گزینه ای به نام «Turn on Screen Time» برای شما نمایش داده می شود که باید روی آن کلیک کنید تا این ویژگی فعال شود.سپس Continue را بزنید و در نهایت This is my iPhone را انتخاب کنید. اما اگر این قابلیت را فعال کرده باشید مستقیما به این برنامه می روید. اکنون در صفحه Screen Time گزینه App Limits را انتخاب کنید.
اولین گام برای قفل کردن موقت اپلیکیشن ها در آیفون با استفاده از Screen Time • اگر این ویژگی را فعال نکرده اید، گزینه ای به نام «Turn on Screen Time» برای شما نمایش داده می شود که باید روی آن کلیک کنید تا این ویژگی فعال شود.سپس Continue را بزنید و در نهایت This is my iPhone را انتخاب کنید. اما اگر این قابلیت را فعال کرده باشید مستقیما به این برنامه می روید. اکنون در صفحه Screen Time گزینه App Limits را انتخاب کنید. 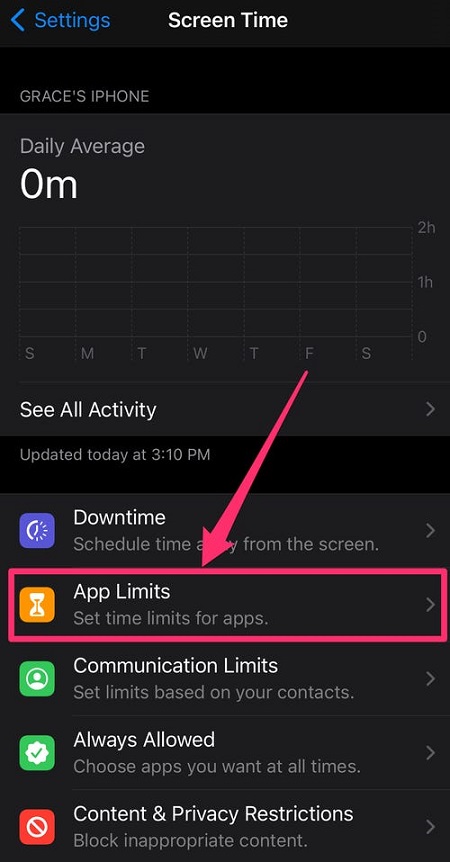
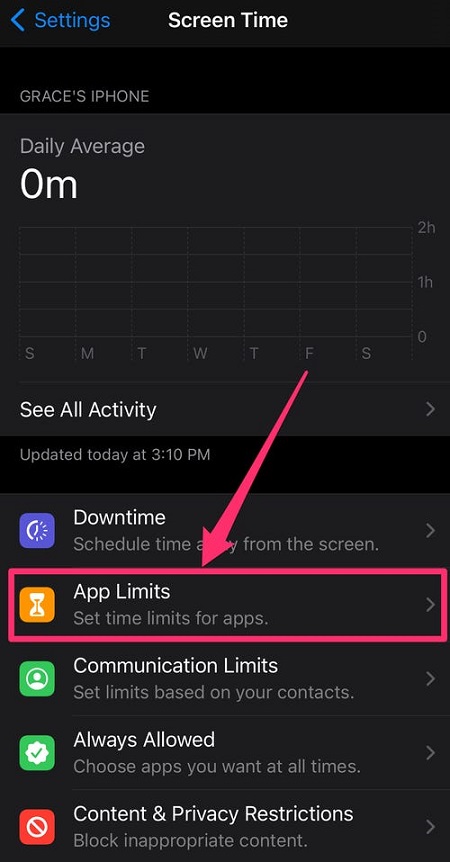 مشاهده محدودیتهای برنامه از زمان صفحه برای قفل کردن موقت برنامهها در iPhone خود استفاده کنید • اگر قبلاً یک رمز عبور برای این برنامه تنظیم کردهاید، اکنون برای دسترسی به محدودیتهای برنامه باید رمز عبور را وارد کنید. • در صفحه App Limits، روی Add Limit کلیک کنید. • در این صفحه باید برنامه هایی را که می خواهید محدود و مسدود کنید انتخاب کنید. در این صفحه تمامی برنامه های شما در دسته بندی هایی مانند Social و Gaming دسته بندی می شوند. برای مشاهده همه نمایشها، روی فلش کنار دستهای که میخواهید همه نمایشها را برای آن مشاهده کنید، کلیک کنید. • برای انتخاب برنامه مورد نظر، دایره سمت چپ را لمس کنید تا علامت چک برجسته شود. یک نشانگر روی آن ظاهر می شود. • همچنین می توانید یک دسته را به طور کامل محدود کنید. برای مثال در تصویر زیر تمامی برنامه های اجتماعی را انتخاب کرده ایم.
مشاهده محدودیتهای برنامه از زمان صفحه برای قفل کردن موقت برنامهها در iPhone خود استفاده کنید • اگر قبلاً یک رمز عبور برای این برنامه تنظیم کردهاید، اکنون برای دسترسی به محدودیتهای برنامه باید رمز عبور را وارد کنید. • در صفحه App Limits، روی Add Limit کلیک کنید. • در این صفحه باید برنامه هایی را که می خواهید محدود و مسدود کنید انتخاب کنید. در این صفحه تمامی برنامه های شما در دسته بندی هایی مانند Social و Gaming دسته بندی می شوند. برای مشاهده همه نمایشها، روی فلش کنار دستهای که میخواهید همه نمایشها را برای آن مشاهده کنید، کلیک کنید. • برای انتخاب برنامه مورد نظر، دایره سمت چپ را لمس کنید تا علامت چک برجسته شود. یک نشانگر روی آن ظاهر می شود. • همچنین می توانید یک دسته را به طور کامل محدود کنید. برای مثال در تصویر زیر تمامی برنامه های اجتماعی را انتخاب کرده ایم.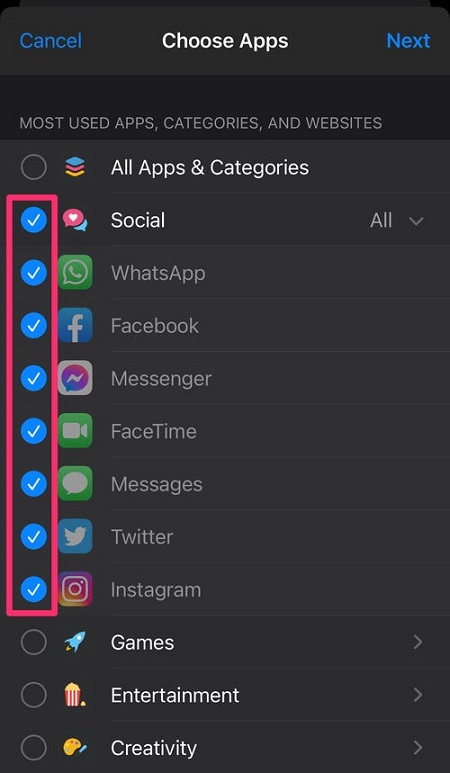
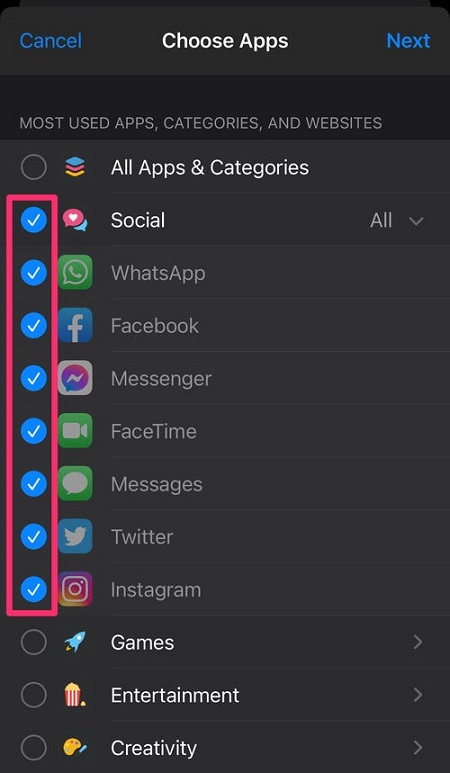 مورد دلخواه را انتخاب کنید تا با استفاده از Screen Time به طور موقت برنامه ها را در آیفون خود مسدود کنید • در این لیست گزینه ای به نام “Websites” وجود دارد که می توانید با انتخاب آن و وارد کردن آدرس وب سایتی که می خواهید مسدود کنید، از آن استفاده کنید.همچنین میتوانید با انتخاب همه برنامهها و دستهها در بالای صفحه، همه برنامههای خود را محدود و مسدود کنید. در نهایت پس از انتخاب برنامه مورد نظر، در گوشه سمت راست بالای صفحه روی Next کلیک کنید. • در صفحه بعدی، برنامه زمانی را مشاهده خواهید کرد که می توانید از آن برای تعیین تعداد برنامه های انتخابی مجاز در روز استفاده کنید. • هر روز پس از این زمان، قفل فعال می شود و برای دسترسی به برنامه هایی که انتخاب کرده اید، باید رمز عبور خود را وارد کنید، به زمان دیگری تغییر دهید و روزهایی که محدودیت زمانی اعمال می شود را انتخاب کنید.
مورد دلخواه را انتخاب کنید تا با استفاده از Screen Time به طور موقت برنامه ها را در آیفون خود مسدود کنید • در این لیست گزینه ای به نام “Websites” وجود دارد که می توانید با انتخاب آن و وارد کردن آدرس وب سایتی که می خواهید مسدود کنید، از آن استفاده کنید.همچنین میتوانید با انتخاب همه برنامهها و دستهها در بالای صفحه، همه برنامههای خود را محدود و مسدود کنید. در نهایت پس از انتخاب برنامه مورد نظر، در گوشه سمت راست بالای صفحه روی Next کلیک کنید. • در صفحه بعدی، برنامه زمانی را مشاهده خواهید کرد که می توانید از آن برای تعیین تعداد برنامه های انتخابی مجاز در روز استفاده کنید. • هر روز پس از این زمان، قفل فعال می شود و برای دسترسی به برنامه هایی که انتخاب کرده اید، باید رمز عبور خود را وارد کنید، به زمان دیگری تغییر دهید و روزهایی که محدودیت زمانی اعمال می شود را انتخاب کنید. 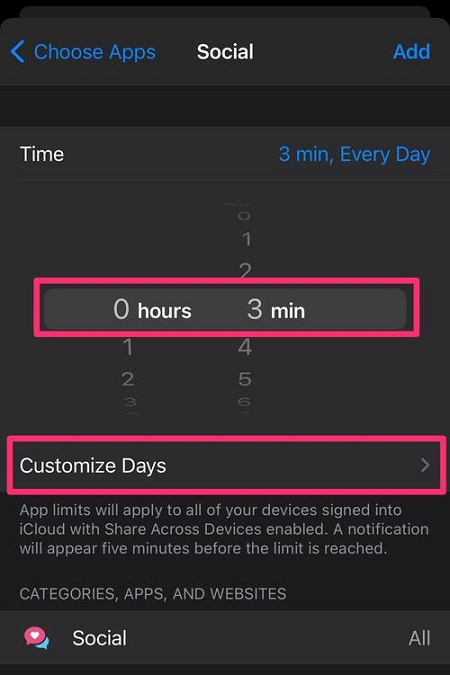
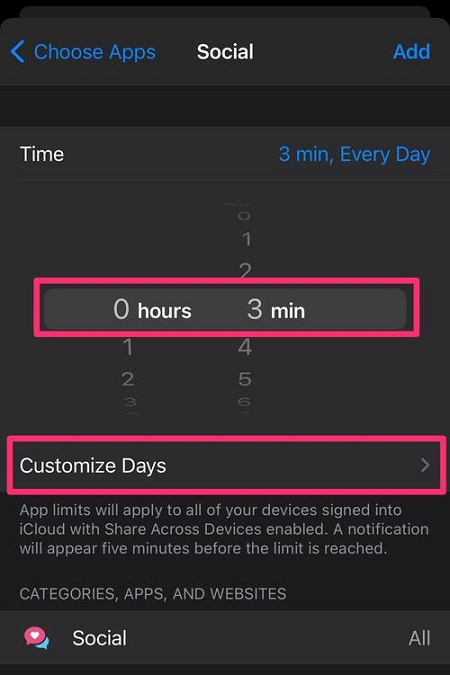 از Screen Time برای تعیین زمان مسدود کردن موقت برنامه ها در iPhone خود استفاده کنید • پس از اعمال تنظیمات مورد نظر، در نهایت Add را در بالای صفحه در سمت راست لمس کنید تا تنظیمات اعمال شده شما ذخیره شود. خودشه! برنامه های مسدود شده را با Screen Time باز کنید. اکنون خواهید دید که پس از زمان تنظیم شده شما، صفحه ای به نام “Time Limit” نمایش داده می شود و به شما اجازه ادامه استفاده از برنامه را نمی دهد.برای باز کردن برنامه، این مراحل را دنبال کنید: • در صفحه محدودیت زمانی، روی درخواست زمان بیشتر کلیک کنید
از Screen Time برای تعیین زمان مسدود کردن موقت برنامه ها در iPhone خود استفاده کنید • پس از اعمال تنظیمات مورد نظر، در نهایت Add را در بالای صفحه در سمت راست لمس کنید تا تنظیمات اعمال شده شما ذخیره شود. خودشه! برنامه های مسدود شده را با Screen Time باز کنید. اکنون خواهید دید که پس از زمان تنظیم شده شما، صفحه ای به نام “Time Limit” نمایش داده می شود و به شما اجازه ادامه استفاده از برنامه را نمی دهد.برای باز کردن برنامه، این مراحل را دنبال کنید: • در صفحه محدودیت زمانی، روی درخواست زمان بیشتر کلیک کنید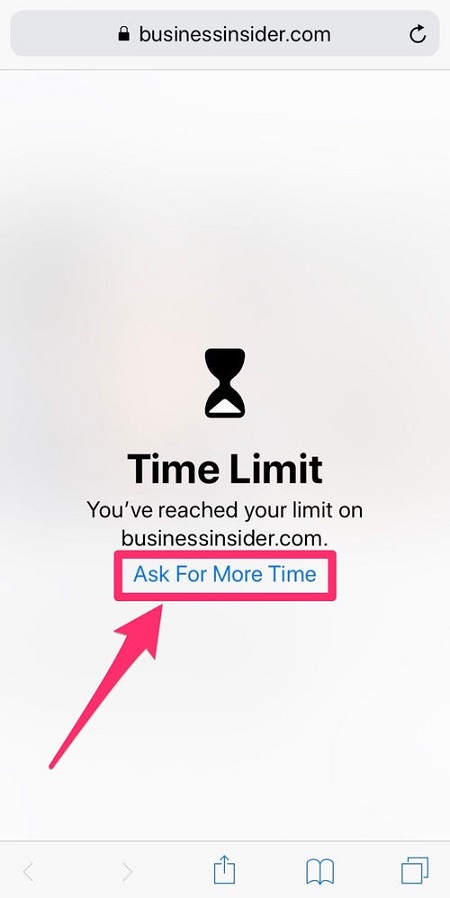
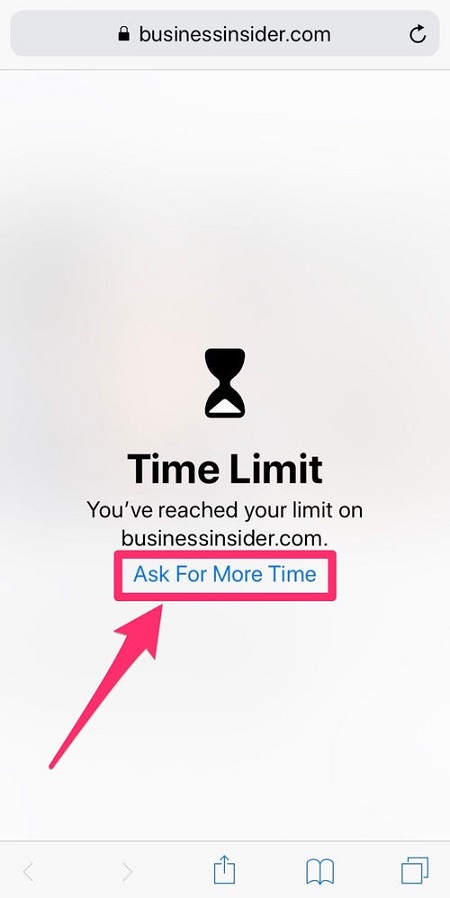 نحوه استفاده از Screen Time برای باز کردن موقت یک برنامه در آیفون • در مرحله بعد از شما می خواهد رمز Screen Time را وارد کنید. اگر این رمز را وارد نکرده اید، همان رمز عبور صفحه قفل گوشی شما است. پس از وارد کردن آنها، ممکن است از شما خواسته شود که یک رمز عبور Screen Time را تنظیم کنید که باید با رمز عبور اصلی متفاوت باشد. • سپس به صفحه ای هدایت می شوید که در آن می توانید به اندازه دلخواه زمان صفحه نمایش را به برنامه اضافه کنید. استفاده کنید، انتخاب کنید. توجه داشته باشید که برنامه برای زمانی که شما انتخاب می کنید دیگر قفل نخواهد شد، برای قفل مجدد آن باید زمان قفل مجدد را از تنظیمات Screen Time انتخاب کنید. همانطور که می بینید، این برنامه یک برنامه ایده آل است. هیچ برنامه ای برای مسدود کردن وجود ندارد، بسیاری از اوقات نمی توانید به سرعت به برنامه های مورد نظر خود دسترسی پیدا کنید، بنابراین این نوع مسدود کردن برنامه توصیه نمی شود. اگر نیاز به قفل کردن برنامه های خاصی در آیفون خود دارید، بهتر است از قفل های ارائه شده در آن برنامه ها استفاده کنید.بسیاری از برنامه های اجتماعی مانند تلگرام یا واتس اپ دارای قفل امنیتی هستندبرای فعال کردن مسدود کردن این برنامهها، باید تنظیمات مسدود کردن برنامهها را در تنظیمات بخش «حساب» یا «سیاست حفظ حریم خصوصی» پیدا کنید. قفل های اپلیکیشن دیگری نیز در آیفون وجود دارد. استفاده از گزینه های موجود برای شما آسان تر است و نیازی نیست هر بار تنظیمات را تغییر دهید. همچنین می توانید از برنامه های شخص ثالث ساخته شده برای این منظور استفاده کنید. البته اگر اپلیکیشن مورد نظر شما تنظیماتی دارد که بلوک مخصوص به خود را دارد از آن استفاده کنید. Screen Time برای مسدود کردن برنامه ها نیست، برای محدود کردن استفاده از برنامه ها یا بازی های خاص است و یک ابزار کنترل کودک است، بنابراین اگر می خواهید برنامه های خود را مسدود کنید، این برنامه بسیار نامطلوب است، می توانید از روش های بهتر دیگری استفاده کنید. آیفون یا سایر برنامه های موجود در بازار اپل. همچنین همانطور که در بالا ذکر شد می توانید از قفل داخلی اپلیکیشن استفاده کنید.اگر برنامه خاصی وجود دارد که می خواهید، فقط یک جستجوی ساده در مورد نحوه فعال کردن قفل خود انجام دهیدیکی از بهترین گزینه ها استفاده از ویژگی محدودیت آیفون برای مسدود کردن برنامه ها است. برای استفاده از این ویژگی، مراحل زیر را دنبال کنید: • تنظیمات را باز کنید • به قسمت عمومی بروید • محدودیت ها را در این بخش لمس کنید و آن را روشن کنید • پس از این، برنامه از شما رمز عبور می خواهد رمز عبور خود را وارد کنید تا برنامه قفل شود. توجه داشته باشید که این کد دسترسی کاملاً با رمز عبور شما متفاوت است و برای امنیت بیشتر بهتر است رمز عبوری متفاوت از رمز اصلی خود وارد کنید.
نحوه استفاده از Screen Time برای باز کردن موقت یک برنامه در آیفون • در مرحله بعد از شما می خواهد رمز Screen Time را وارد کنید. اگر این رمز را وارد نکرده اید، همان رمز عبور صفحه قفل گوشی شما است. پس از وارد کردن آنها، ممکن است از شما خواسته شود که یک رمز عبور Screen Time را تنظیم کنید که باید با رمز عبور اصلی متفاوت باشد. • سپس به صفحه ای هدایت می شوید که در آن می توانید به اندازه دلخواه زمان صفحه نمایش را به برنامه اضافه کنید. استفاده کنید، انتخاب کنید. توجه داشته باشید که برنامه برای زمانی که شما انتخاب می کنید دیگر قفل نخواهد شد، برای قفل مجدد آن باید زمان قفل مجدد را از تنظیمات Screen Time انتخاب کنید. همانطور که می بینید، این برنامه یک برنامه ایده آل است. هیچ برنامه ای برای مسدود کردن وجود ندارد، بسیاری از اوقات نمی توانید به سرعت به برنامه های مورد نظر خود دسترسی پیدا کنید، بنابراین این نوع مسدود کردن برنامه توصیه نمی شود. اگر نیاز به قفل کردن برنامه های خاصی در آیفون خود دارید، بهتر است از قفل های ارائه شده در آن برنامه ها استفاده کنید.بسیاری از برنامه های اجتماعی مانند تلگرام یا واتس اپ دارای قفل امنیتی هستندبرای فعال کردن مسدود کردن این برنامهها، باید تنظیمات مسدود کردن برنامهها را در تنظیمات بخش «حساب» یا «سیاست حفظ حریم خصوصی» پیدا کنید. قفل های اپلیکیشن دیگری نیز در آیفون وجود دارد. استفاده از گزینه های موجود برای شما آسان تر است و نیازی نیست هر بار تنظیمات را تغییر دهید. همچنین می توانید از برنامه های شخص ثالث ساخته شده برای این منظور استفاده کنید. البته اگر اپلیکیشن مورد نظر شما تنظیماتی دارد که بلوک مخصوص به خود را دارد از آن استفاده کنید. Screen Time برای مسدود کردن برنامه ها نیست، برای محدود کردن استفاده از برنامه ها یا بازی های خاص است و یک ابزار کنترل کودک است، بنابراین اگر می خواهید برنامه های خود را مسدود کنید، این برنامه بسیار نامطلوب است، می توانید از روش های بهتر دیگری استفاده کنید. آیفون یا سایر برنامه های موجود در بازار اپل. همچنین همانطور که در بالا ذکر شد می توانید از قفل داخلی اپلیکیشن استفاده کنید.اگر برنامه خاصی وجود دارد که می خواهید، فقط یک جستجوی ساده در مورد نحوه فعال کردن قفل خود انجام دهیدیکی از بهترین گزینه ها استفاده از ویژگی محدودیت آیفون برای مسدود کردن برنامه ها است. برای استفاده از این ویژگی، مراحل زیر را دنبال کنید: • تنظیمات را باز کنید • به قسمت عمومی بروید • محدودیت ها را در این بخش لمس کنید و آن را روشن کنید • پس از این، برنامه از شما رمز عبور می خواهد رمز عبور خود را وارد کنید تا برنامه قفل شود. توجه داشته باشید که این کد دسترسی کاملاً با رمز عبور شما متفاوت است و برای امنیت بیشتر بهتر است رمز عبوری متفاوت از رمز اصلی خود وارد کنید. 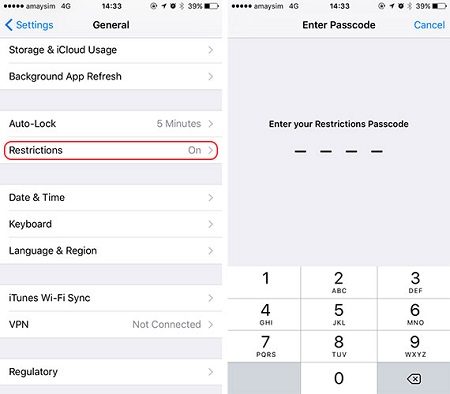
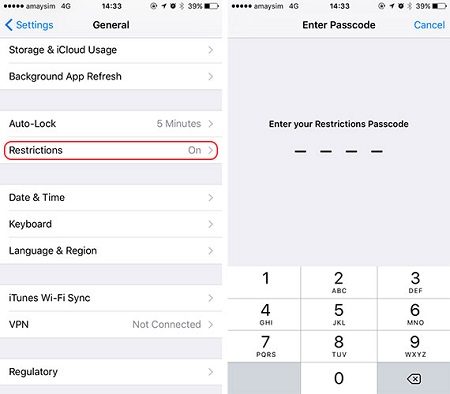 برای مسدود کردن برنامهها به «محدودیتهای عمومی» بروید • سپس به صفحه جدیدی هدایت میشوید که در آن میتوانید انتخاب کنید کدام برنامهها مسدود شوند یا مسدود نشوند.
برای مسدود کردن برنامهها به «محدودیتهای عمومی» بروید • سپس به صفحه جدیدی هدایت میشوید که در آن میتوانید انتخاب کنید کدام برنامهها مسدود شوند یا مسدود نشوند. 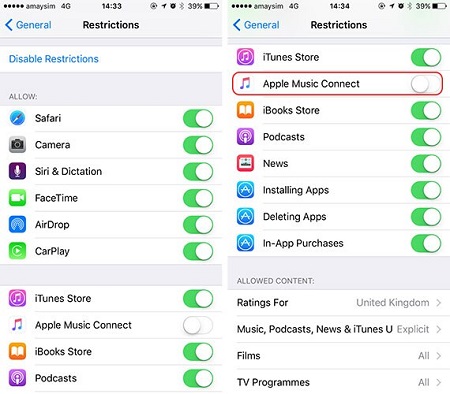
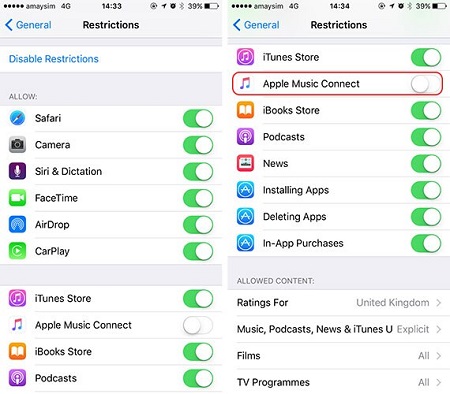 برنامه هایی را که می خواهید محدودیت مسدود کند انتخاب کنید • همچنین، اگر احساس راحتی نمی کنید، می توانید با کلیک بر روی Disable Restrictions، این ویژگی را به طور کامل غیرفعال کنید.پس از روشن کردن موفقیت آمیز این ویژگی، متوجه می شوید که تمامی برنامه هایی که انتخاب کرده اید قفل می شوند و هر بار که گوشی خود را قفل می کنید، این برنامه ها نیز قفل می شوند و باید دوباره به آن دسترسی داشته باشید. لطفا رمز عبور را دوباره وارد کنیدمحدودیتهای استفاده بهترین راه برای مسدود کردن برنامهها است زیرا لازم نیست هر بار که برنامهای را باز یا قفل میکنید وارد تنظیمات شوید. همانطور که قبلاً گفتیم، هر زمان که آیفون خود را قفل می کنید، برنامه ها به طور خودکار قفل می شوند. همچنین با وارد کردن رمز به سرعت باز می شوند، بنابراین نیازی نیست هر بار به تنظیمات بروید. اگر به دلایلی این برنامه برای شما کار نمی کند، می توانید با یک جستجوی ساده در بازار اپل، برنامه های دیگری را برای مسدود کردن برنامه های آیفون پیدا کنید. اما همانطور که در بالا اشاره کردیم، بهتر است از قفل درون برنامه یا قفل آیفون استفاده کنید. زیرا ممکن است این برنامه ها در هنگام استفاده با مشکل یا خطا مواجه شوند. این سخت تر از برنامه اپل است. منبع: Coynet
برنامه هایی را که می خواهید محدودیت مسدود کند انتخاب کنید • همچنین، اگر احساس راحتی نمی کنید، می توانید با کلیک بر روی Disable Restrictions، این ویژگی را به طور کامل غیرفعال کنید.پس از روشن کردن موفقیت آمیز این ویژگی، متوجه می شوید که تمامی برنامه هایی که انتخاب کرده اید قفل می شوند و هر بار که گوشی خود را قفل می کنید، این برنامه ها نیز قفل می شوند و باید دوباره به آن دسترسی داشته باشید. لطفا رمز عبور را دوباره وارد کنیدمحدودیتهای استفاده بهترین راه برای مسدود کردن برنامهها است زیرا لازم نیست هر بار که برنامهای را باز یا قفل میکنید وارد تنظیمات شوید. همانطور که قبلاً گفتیم، هر زمان که آیفون خود را قفل می کنید، برنامه ها به طور خودکار قفل می شوند. همچنین با وارد کردن رمز به سرعت باز می شوند، بنابراین نیازی نیست هر بار به تنظیمات بروید. اگر به دلایلی این برنامه برای شما کار نمی کند، می توانید با یک جستجوی ساده در بازار اپل، برنامه های دیگری را برای مسدود کردن برنامه های آیفون پیدا کنید. اما همانطور که در بالا اشاره کردیم، بهتر است از قفل درون برنامه یا قفل آیفون استفاده کنید. زیرا ممکن است این برنامه ها در هنگام استفاده با مشکل یا خطا مواجه شوند. این سخت تر از برنامه اپل است. منبع: Coynet